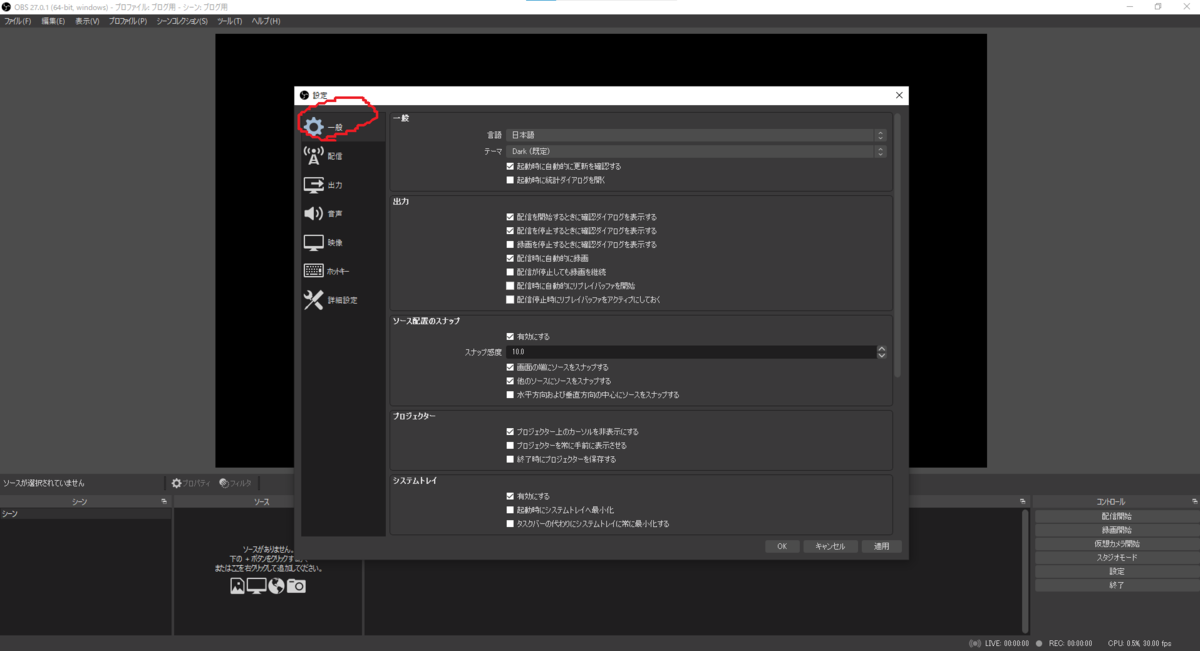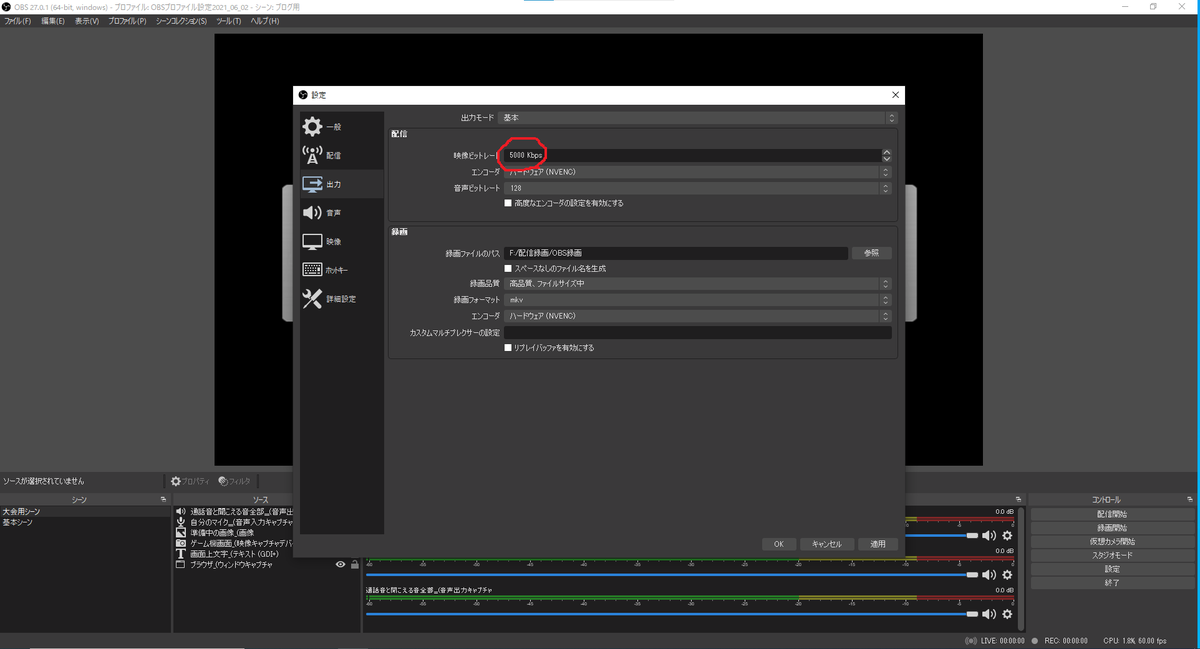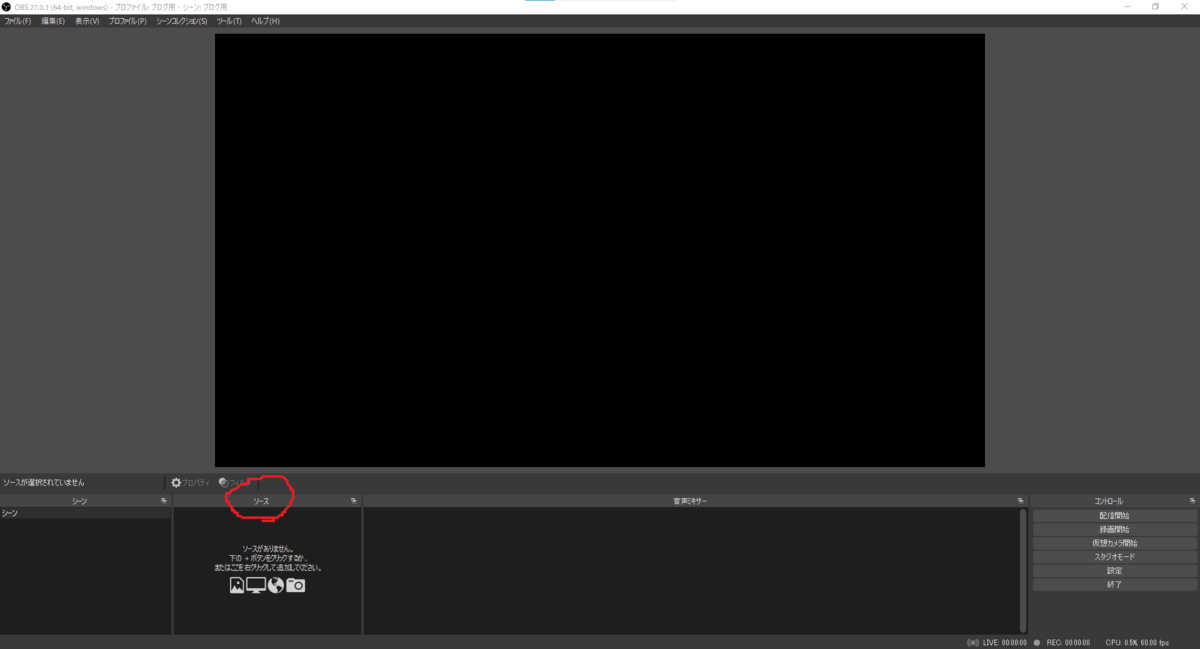こんにちは。セトノです。
今回はイベントを企画するうえで必要だった準備&手順をご紹介します。
紅白戦だったのですが、他のオンライン大会でも応用が効くと思います。
抜けや気になる点があればコメントいただけると助かります。
◆◆企画提案までに打ち合わせること◆◆
★やりたいことを言語化する(実況したいとか交流したいとか)
★企画案を作る
★カレンダーを見て候補日を絞る(他のイベントとの兼ね合いもあるので前の月から候補日を募る告知する段階までもっていっておく)
★大体のイベント概要を相談しつつ告知して参加候補者の人数を図る。
◆◆正式告知までに決めておくこと◆◆
★試合ルール決め
☆具体例
【ルール】
・試合形式:1on1、ストック引継ぎ
・試合ルール:3ストック、7分、アイテム無し、切り札無し、ギミック無し
・ステージ:スマメイト1戦目のステージ(終点、戦場、ポケスタ2、小戦場)
・試合ごとの使用キャラの変更は可
(☆応用として試合時間はサドンデス避けるために8分設定にするのもあり)
◆◆告知する◆◆
★告知文例
☆☆ここから☆☆
【告知】「イベント名」
・あいさつ
・どんな内容か一言
・コンセプト
・ルール
- 参加希望日の投票選択肢を提示(〆切X/X 23:59)
- 質問等の受付
☆☆ここまで☆☆
☆候補日の告知の時には、詳細内容に(予定)をつけておくと後日変更ができて安心です。
☆Discordの場合、押して欲しいスタンプをあらかじめ押しておくと良いです。
◆◆本番前日までの準備◆◆
★司会進行係を用意する。
★配信係を用意する
★次の試合の呼び出し書き込みを誰がするか決める。
★声掛けとテキストでのメンションどちらにするか決める(司会の音声だと放送にラグがあるので40秒くらい待ち時間が発生する可能性がある)
★参加できるかどうかの判断が難しい参加者に対して、時には断るという決断も選択肢に入れておく必要がある。(その場合は「次回も予定してるのでぜひ参加してください」などの一言を添えておく)
★チーム分けは戦力が偏りすぎないように注意する。(強い人に相談するといいかもしれません)
★過去の似た企画を探して時間の目安を計算する。
★配信係が観戦落ちの場合どうするか決める(Discordライブを解説係がして、それを配信係がキャプチャーして、それをYouTubeに配信する形)←とっさに出せるようにテスト必須
★ステージ間違えた場合どうするか決める
★ラグの場合どうするか決める。
★イベントが終わった後のアフターをどうするか考えておく。
★配信テストを行う。(画面表示、音量のバランス、トラブル時のカバー方法)
★イベンターは常に手が空いて判断できる状態でないといけない。なので基本的に試合には参加はしない。だが、人数合わせのために出られるようにはしておいた方が良い。
★主催者が試合してる間無言になるのと、もしも主催者が大活躍しても大会が冷める可能性がある。
★★配信編(分からなかったらご相談下さい)★★
★テスト打ち合わせ前に1人でOBSの録画機能を使って、音のバランスを見てみる。
★字幕の候補を見繕う
★動画のサムネイルを作る
★必ずテスト放送をしてゲーム音と声の音のバランスとっておく。開始2時間以上前が無難です。
★OBSの設定
☆レイアウトと音声バックアップと対戦表
☆メンバーリストをGoogleスプレッドシートで共有した (エクセルでバックアップを取っておく)
☆念のため配信係のマイクを出せるようにしておく。
↓配信を自分でやる人向けの記事を書きました。
2021年7月9日OBSのシンプルなオススメ設定 - ざっと分かるセトノブログ
◆◆本番当日朝◆◆
★挨拶&イベントのリマインド(試合内容詳細を改めて告知)
☆☆具体例☆☆
【ルール】
・試合形式:1on1、ストック引継ぎ
・試合ルール:3ストック、7分、アイテム無し、切り札無し、ギミック無し
・ステージ:スマメイト1戦目のステージ(終点、戦場、ポケスタ2、小戦場)
・一番最初の選手はお互いに好きなステージを選択
・試合ごとの使用キャラの変更は可
※ストック引継ぎの為の自滅後の試合開始について
・ステージの初期位置(終点の場合端から回避1回分の位置、台有りステージの場合左右の台上)から試合開始
・自滅後、試合内タイマーで6:40から試合開始
【チーム分け】
・↓URL参照(上から順に呼び出します)
Googleスプレッドシート(URL)
【運営からの連絡方法】
・イベントチャット1(ニート攻略ログさま)
【選手待機場所】
・対戦選手用&トラブル時用:イベントチャット2&イベント通話2(ニート攻略ログさま)
・紅組用:イベントチャット3&イベント通話3(ニート攻略ログさま)
・白組用:イベントチャット4&イベント通話4(ニート攻略ログさま)
【会場】
・YouTube限定公開↓
(URL)
【企画運営】
・進行&実況:A
・配信&連絡:B
質問等ある方は開場までにイベントチャット2にコメントよろしくお願いいたします。
☆☆ここまで☆☆
◆◆当日本番直前◆◆
★急な参加希望者に対して、時には断るという決断も選択肢に入れておく必要がある。(略)
★公開から途中で限定公開に切り替えると入れてしまう場合があるのでテスト配信などで限定公開にしてから改めて本番配信予約をする。
★ドタキャンの可能性があるのでできれば点呼を取っておく(どうしても来ない場合は個別に通話コールをすることも視野に入れる)
◆◆本番開始◆◆
★回線に不安が少ない係員が専用部屋を立てて観戦席に司会進行係と配信係で座る。
★試合前
☆イベントチャット1へ書き込み(機と時間と名前)
★トラブル時
☆司会の指示に従ってイベント2に乱入(選手がいなくてあまり機能しなかった)
◆◆実際にやったオススメ工夫◆◆
★配信と進行を2人で分担した。
★イベントチャットを分けたほうが便利(運営からのお知らせ、が流れていきにくかったと思う)
★運営係同士で、友達に協力してもらって、テスト放送を5回ほどした。(手探りだったので)
★YouTubeの投稿の予約をした
★選手呼び出し時に毎回ルールを個別にお知らせ(選手のうっかり防止&ログ)
★書き込む内容をコピペできるようメモ帳に控えておく。(それでも遅かった)
★入場順を決めておいたので時間ロスが少なかった。(決めてないほうがワイワイできる可能性もある。)
★配信は『Discord Go Live』だと消えてしまうけど、『YouTube live』はアーカイブが残るので振り返りがしやすい。(OBSの録画機能を使うのもあり)
★体力が持つように仮眠を早めにとる(寝過ごさないように調整する)
◆◆失敗&反省◆◆
★対戦選手同士通話とトラブル報告部屋を設置したが選手が入っていないことが多く、あまり機能していなかった。
★トラブルの時に対応する手が足りなかった(選手が来ませんでした。選手が自発的に対応してくれました。ありがとうございます!)
★メンションを飛ばしたりカバーしたりする3人目がいるとより良かったかも。
★運営からの通知を書く場所間違えたので他のスレッドを覗かないこと推奨
★開始直前の告知忘れた
★画面切替スムースじゃなかった
★戦力に差があったかもしれない(猛者に相談しておけば良かった)
★『負けてる側がステージ選択』でミスをした。(チーム全体なのか選手単体なのか認識が違っていた)
★YouTubeの予約投稿をした後に、直前テスト放送をしたらバグったので2時間以上前にしておくこと推奨
★司会側が残りストックを忘れる場面が結構あった。
★選手のストック落とし忘れが結構見受けられた(全てすぐに気が付いてくれた)
★お疲れ様会について考えてなかった。(自発的に放送終了後に「楽しかった」と話しかけに来てくれました。すごく嬉しかったですw)
◆◆その他の雑感◆◆
★急遽司会が出場することになったので放送係が即興実況をしました。
★参加者9対9で1時間41分でした。かなり短いと思います。
以上です。
もし役に立ったならコメントいただけるとすごく嬉しいです(´∇`)