こんにちは。セトノです。
OBSのオススメ設定をご紹介します。
想定してるのは、
配信初心者がOBSでゲームの大会をYouTube配信をする時です。
シンプルに使うために最低限の説明しかしていません。では行ってみましょう。
◆1『プロファイルの設定』
OBS左上の『ファイル』→『設定』で進んで。

☆1-1『一般』
『配信を開始する時に確認ダイアログを表示する』にチェックをつけて下さい。
『配信を停止する時に確認ダイアログを表示する』にチェックをつけて下さい。
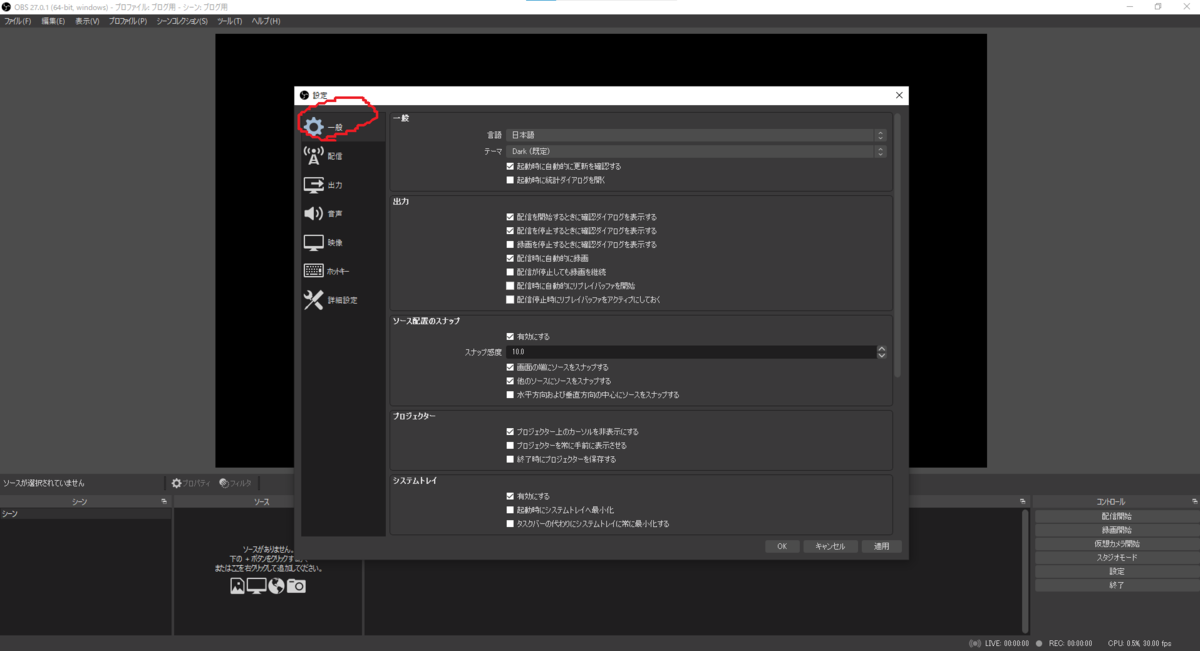
☆1-2『音声』
ここが重要です。
オススメは
『グローバル音声デバイス』をすべて『無効』にすることです。
『ソース』(後述)の管理がシンプルになります。(デスクトップに流れている全ての音をごちゃまぜで流したい場合は別の方法を検索してください)

☆1-3『配信』
YouTubeの配信用アカウントとOBSを提携しましょう。詳しくは↓
2022年1月11日YouTubeで配信するための用意2:YouTube Liveの有効化とOBSとの提携方法 - ざっと分かるセトノブログ
※提携しておまかせ設定で進めば問題なく配信できると思います。
1-4と1-5は自分で細かく設定したい人用説明です。
☆1-4『出力』
映像ビットレートは契約回線の速度によります。3000~6000ぐらいでしょうか。
とりあえず『4000』で様子を見てみましょう。
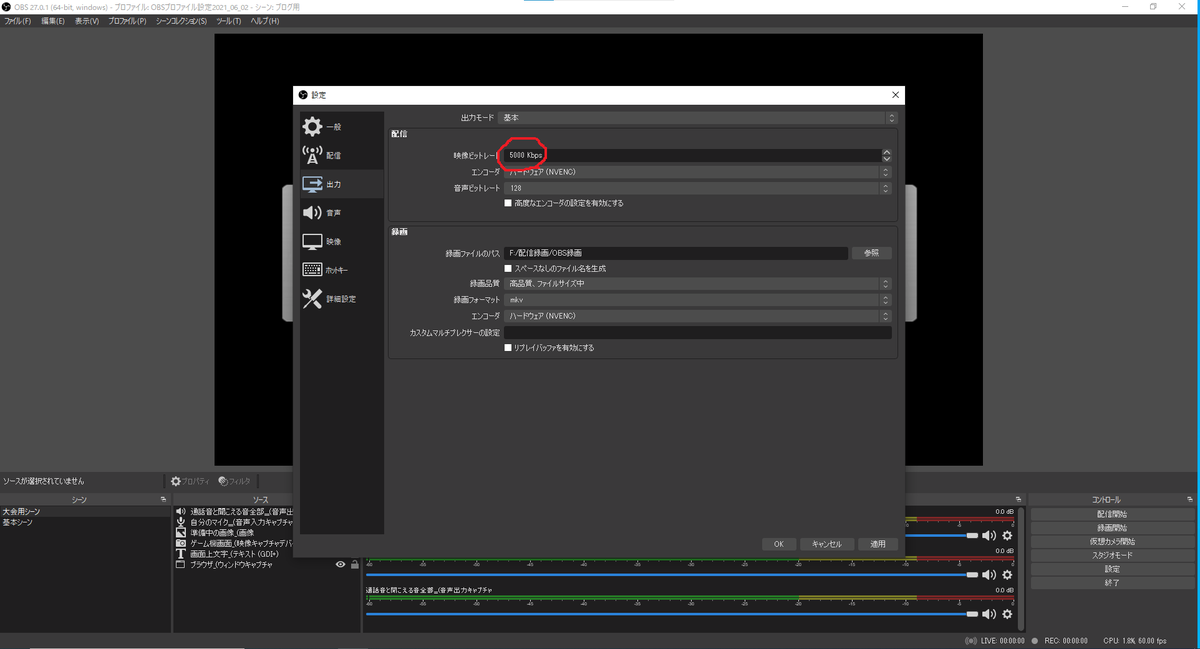
☆1-5『映像』
『縮小フィルタ』は『ランチョス』に設定。
どうもカクつくなら『バイキュービック』にしましょう。
↑『基本(キャンバス)』と『出力(スケーリング)』は同じサイズにした方が処理負荷が低いです。
『FPS共通値』は『60fps』推奨です。スペックが低かったら『30fps』に設定しましょう。
以上で『プロファイルの設定』は終了です。
◆2『ソース』
画面に映すものを追加していきます。
画面下の『ソース』を見て下さい。
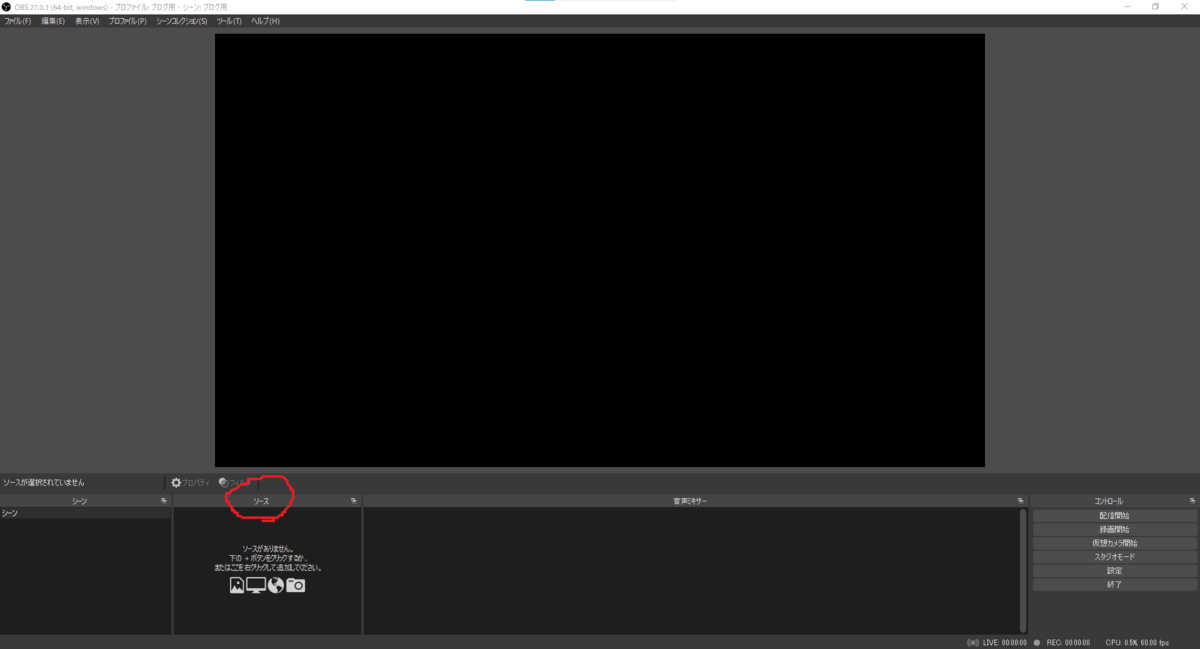
『ソース』の上で右クリックをしましょう。
『追加』で追加したいものを選択してください。
見分けがつくように名前を付けておくといいでしょう。
☆2-1『ウィンドウキャプチャ』
開いてるウィンドウをなんでもキャプチャーできます。
(私はログイン情報とブックマーク情報を入力していないブラウザで『Googleスプレッドシート』を映しています)
☆2-2『テキスト』
画面上に文字を表示できます。
とりあえず『テスト』と入力してみましょう。
後で『テキスト』をダブルクリックして入力内容を編集しましょう。
☆2-3『映像キャプチャデバイス』
キャプチャーボードでキャプチャーした映像です。
ゲーム機の画面ですね。
☆2-4『画像』
配信中に画面に映しておく画像です。
☆2-5『音声入力キャプチャ』
自分のマイクです。
☆2-6『音声出力キャプチャ』
自分に聞こえる音全てです。(通話音など)
※設定がややこしくなるので、
配信する時は『配信に乗せたい音以外は何も聞こえない』ぐらいの意識でいて下さい。
☆2-7並び替え
最後にソース同士をマウスで押しっぱなしにして並び替えて下さい。上に行くほど手前に表示されます。(試しに『テキスト』『画像』『映像キャプチャデバイス』を入れ替えてみて下さい)
以上で『ソース』の編集はいったん終了です。

◆3『シーン』
続いて左隣の『シーン』をご覧ください。
これは今まで作った『ソース』のセットを別のセットに切り替えたい時に使います。
複雑な操作しなければ触らなくて良いです
◆4画面上の配置
画面中央に映像が映っているのが分かるでしょうか?
今までの手順通りなら『No Signal』と表示されているはずです。
これをマウスの左で押しっぱなしにすると好きな配置に移動することができます。
好きな位置に配置してください。テキストや画像も同様に操作できます。
(大会などでよく使う構成だと『ゲーム機画面』を一回り小さくして空いたスペースに『選手名』や『残機数』を表示する形がオススメです)
配置が終了したら、画面下の『ソース』の右横の『カギマーク』を『ロック状態』にしておきましょう。これで配置が動かせなくなります。
『眼マーク』はソースを見えなくするものです。(分かるまで左クリックでオンオフ切り替えてみましょう)

◆5『音声ミキサー』
☆5-1OBS以外の『PCの音量』や『通話での音量』を調整
☆5-2『音声モニタリング』
OBSに戻って、『音声ミキサー』の上で右クリック→『オーディオ詳細プロパティ』
『音声モニタリング』を見て下さい。

※『モニター』とは『調整してる人が音量を聴く』ということです。
全て『モニターオフ』で良いでしょう。
·5-2-1『モニターオフ』
『配信者のパソコンでは音がしないけど、配信音声は出ている』状態です。
·5-2-2『モニターのみ(出力はミュート)』
『配信者のパソコンでは音がするけど、配信音声は出ていない』状態です。
·5-2-3『モニターと出力』
『配信者のパソコンで音がするし、配信音声も出ている』状態です。
◆6音量調整具体例
☆6-1『ゲーム機画面(映像キャプチャデバイス)』
音量ミキサーの青いバーを左に動かして、半分くらいの長さにしましょう。(私は-16.4dB)
☆6-2『自分のマイク(音声入力キャプチャ)』
ソースの『自分のマイク(音声入力キャプチャ)』の上で右クリック→『フィルタ』で
『ゲイン』(私は小声なので+9.20dB。もう少し小さくても良いかも)と『コンプレッサー』(初期値)を追加しましょう。

☆6-3『通話と聞こえる音全部(音声出力キャプチャ)』
ソースの『通話と聞こえる音全部(音声出力キャプチャ)』の上で右クリック→『フィルタ』で
『ゲイン』(私は小音量で聴くので+15.30dB。もう少し小さくても良いかも)と『コンプレッサー』(初期値)を追加しましょう。
☆6-4フィルターの説明
☆『ゲイン』は『音を大きくする』機能です。
☆『コンプレッサー』は『突然の大きい音を小さくする』機能です。
◆7配信テストで音量バランスをとる
配信して音量チェックしてみましょう。
音量バランスの目安は
配信者:通話相手:ゲーム音が10:10:7
です。
☆7-1『ゲーム機画面(映像キャプチャデバイス)』の音量調整
『自分のマイク(音声入力キャプチャ)』をオフ(『眼マーク』をオフ)にして、
『通話と聞こえる音全部(音声出力キャプチャ)』をオフにして、
PCで配信を視聴者側で見てみましょう。
☆7-2『自分のマイク(音声入力キャプチャ)』の音量調整
『通話と聞こえる音全部(音声出力キャプチャ)』をオフにして、
『自分のマイク(音声入力キャプチャ)』をオンにして、
PCで配信画面を見てみましょう。
☆7-3『通話と聞こえる音全部(音声出力キャプチャ)』の音量調整
※必ず配信サイト(YouTubeなど)の音量をミュートにしましょう。音がループしてしまいます。
『自分のマイク(音声入力キャプチャ)』をオフにして、
『通話と聞こえる音全部(音声出力キャプチャ)』をオンにして、
スマホで配信を視聴者側で見てみましょう。
以上です。
お疲れさまでした。
分からないことがあればお気軽にお尋ねください。
セトノでした~。
◆設定をマンツーマンで教えます。
「記事を読んでも分からないよ!」って方向けに通話しつつ設定をお手伝いすることにしました。詳しくは↓
◆あわせて読みたい記事
2021年6月11日switchの画面が勝手に暗くなるのを解除する - ざっと分かるセトノブログ
2021年6月9日スマブラの大会をやるために準備したこと(オンライン編) - ざっと分かるセトノブログ