こんにちは。セトノです。
YouTube配信の用意を説明します。
↓と併せて読むとスムースだと思います。
2022年1月11日YouTubeで配信するための用意1:配信用アカウント(ブランドアカウント)の作り方 - ざっと分かるセトノブログ
配信専用のアカウントを作らないなら↑飛ばしてもOKです。
では行きましょう。
◆1:YouTube Liveを有効化(確認に最大24時間かかります)
YouTube Live配信を初めて行う場合、まずYouTube Liveを有効化する必要があります。
確認が最大24時間かかるので配信予定日前に終わらせましょう。
★YouTube Liveの有効化手順
配信したいYouTubeアカウントでログイン→
画面右上のプロフィール画像をクリックして「YouTube Studio」→

「チャンネルを作成」→

「ライブ配信を開始」を選択(と言ってもいきなり始まりません。ご安心を)→
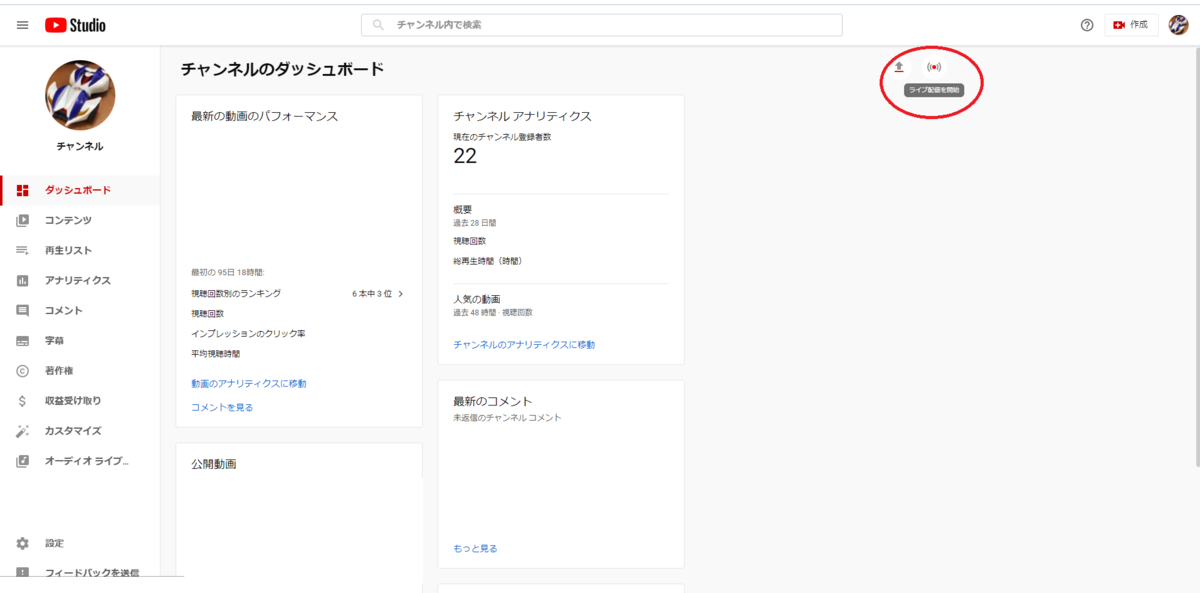
「ライブ配信は現在ご利用いただけません」と表示されるので「有効にする」→

アカウント確認用の電話番号を入力→

電話番号に届いたメッセージを確認して指示に従いましょう。
※アカウント確認は最大24時間かかります。
アカウントが有効になったら配信ソフト(OBS)を開きましょう。
◆2:OBSとYouTubeアカウントの提携手順
OBSを起動してください→
画面右下の「設定」→
 「配信」→
「配信」→
「アカウント接続(推奨)」→

ブラウザが起動するので、配信用アカウントを選択してログイン→
「Continue」を選択してアクセスの許可→

OBSに戻る→
OBSの画面右下の「配信の管理」を選択。→
「新しい配信を作成」で配信予約をしましょう。
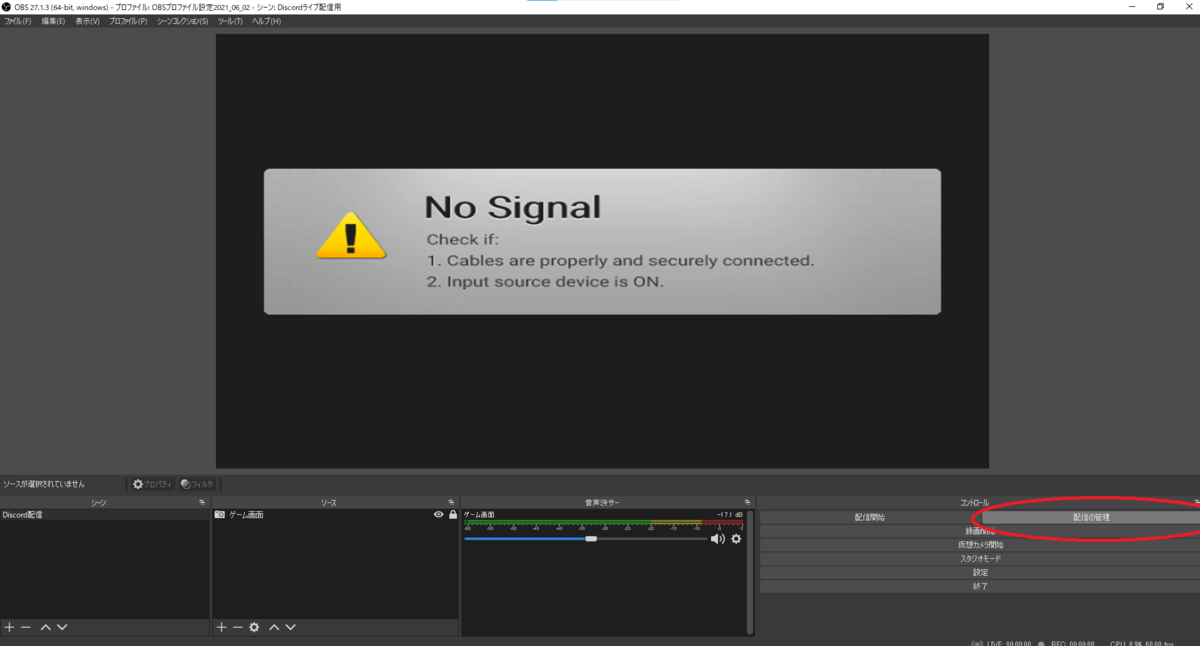
もし過去に予約した枠で放送したい場合は「既存の配信を選択」を選びましょう。
以上です。
お疲れさまでした。
いよいよ配信ライフが始まりますね。
そのお手伝いができたのなら嬉しいです。
ではではセトノでした~。