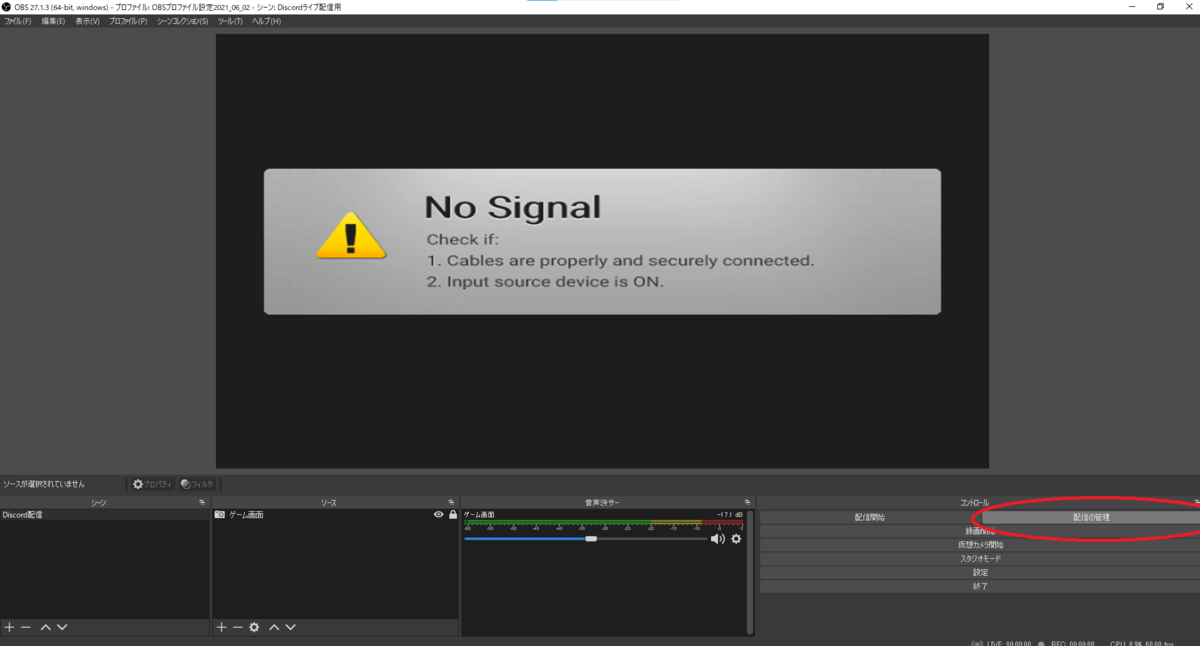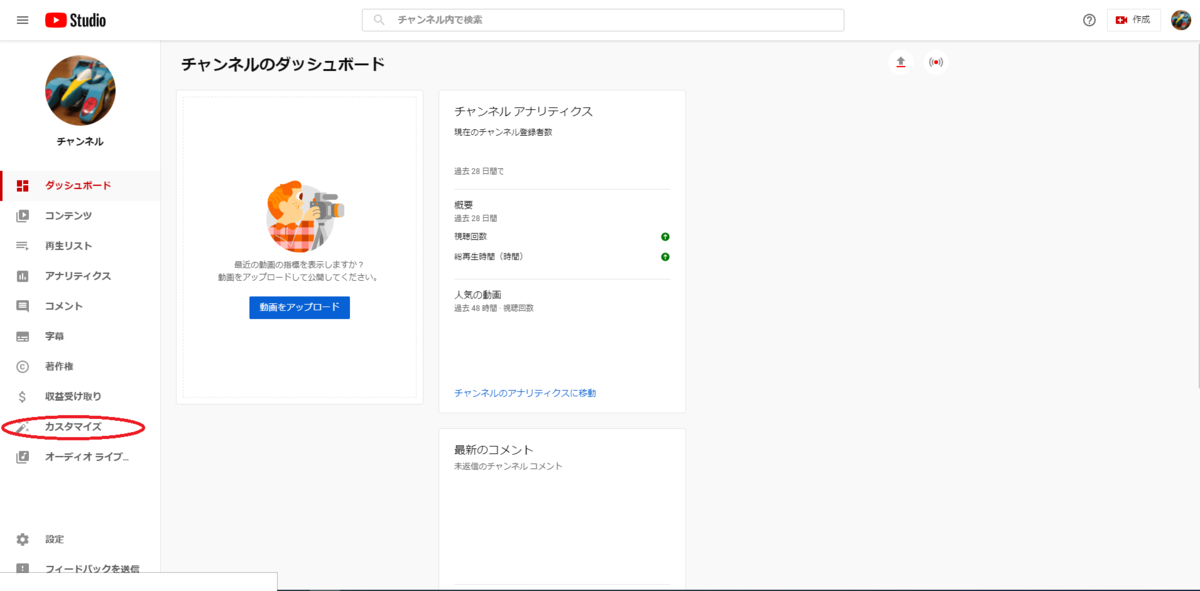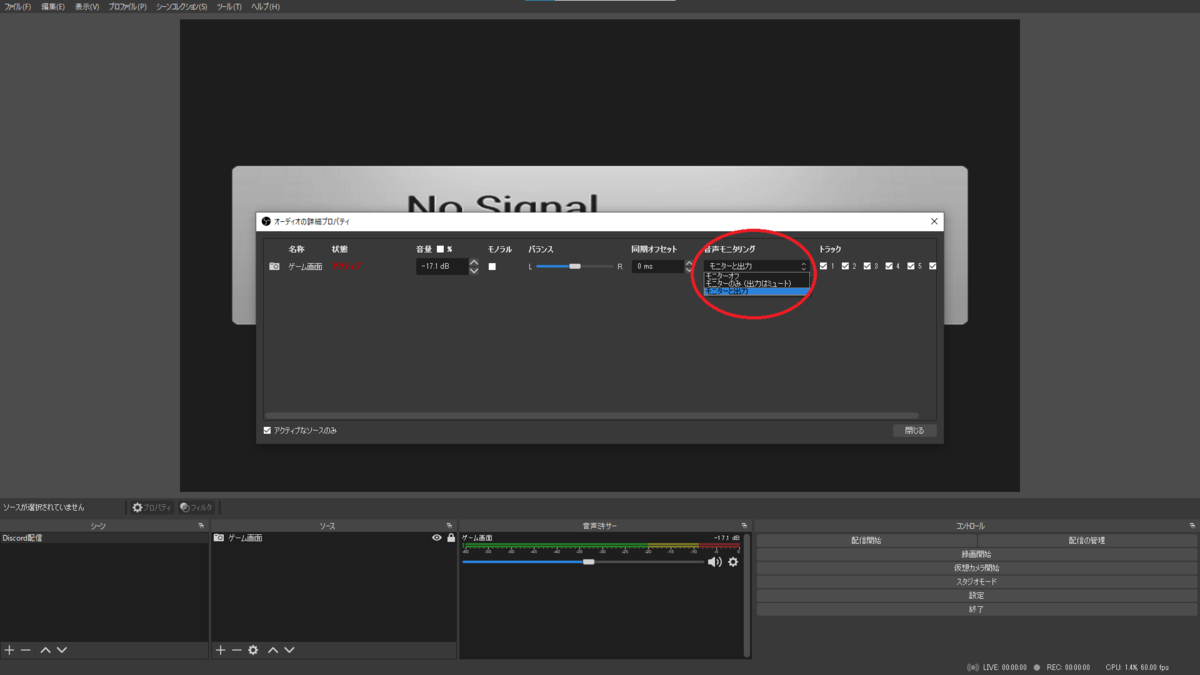こんにちは。セトノです。
今回はウルフの基本撃墜コンボ「空前空後」の出し方を説明します。
空前空後の練習したいけどやり方が分からない…って人も分かるよう細かく解説します。
では行ってみましょう。
◆トレモに入る前に
★キーコンフィグ
☆右スティックで空中攻撃を出せるようにしておく
☆小ジャンプを出せるようにしておく(オススメはRジャンプ+ZRジャンプの同時押し設定)
詳しくは↓
『スマブラのオススメキーコンフィグ(プロコン編) - ざっと分かるセトノブログ』
★トレモの設定
☆相手のダメージを70パーセントしましょう。(80パーセント位までは入ります)
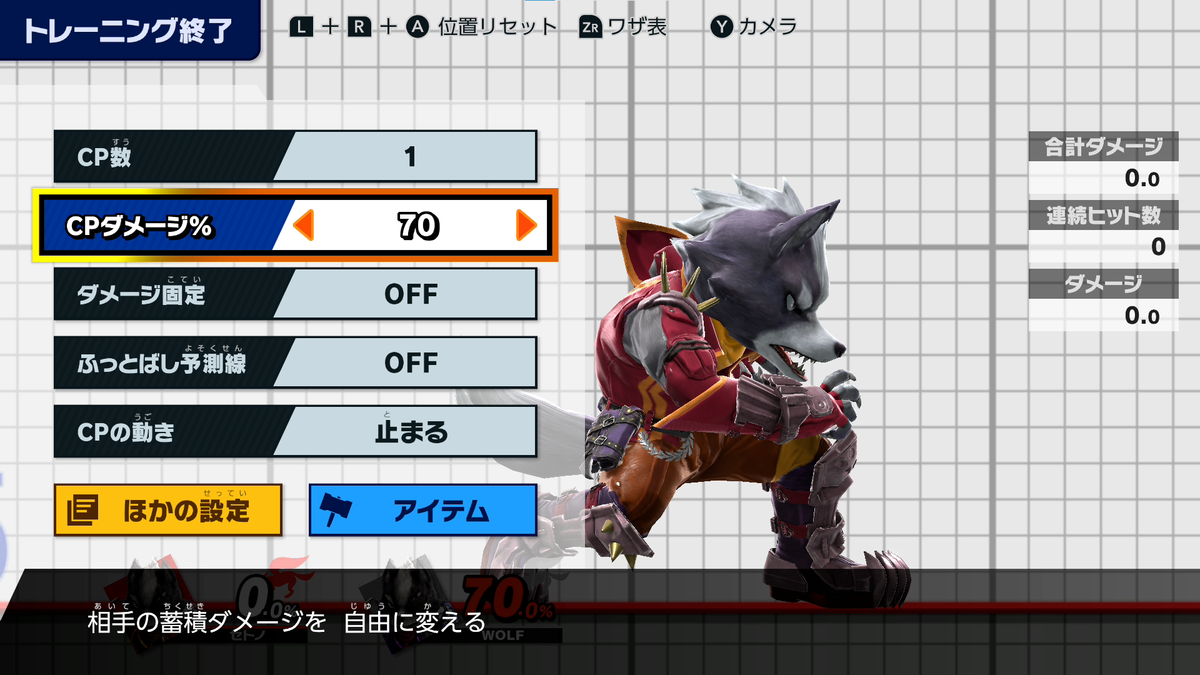
☆ワンパターン相殺をオンにしましょう

◆練習内容
★レベル1:下り空前を当てよう
右向きに小ジャンプ→頂点まで待つ → 下り始めたら右スティックを右入力で空前&左スティックを下入力で急降下
☆実演↓
★レベル2:左向きに反転してジャンプしよう
「レベル1の動き」 → 左スティックを左入力+ジャンプ(体が左向きで左方向にジャンプ)
☆実演↓
★レベル3:左向きに反転後ジャンプを右慣性で出そう
「レベル1の動き」 → 左スティックニュートラル(一瞬だけ)→ 左スティックを右入力(一瞬だけ) → 左スティックを左入力(一瞬だけ)+ジャンプ(体が左向きで右慣性のジャンプ) → 左スティックを右入力
☆実演↓
★レベル4:空後を出そう
「レベル3の動き」 → 右スティックを右に倒して空後(注意:ジャンプと同時入力して小ジャンプ空後にならないように)
☆実演↓
☆補足
空後じゃなくて空前が出る場合はジャンプのタイミングが間違っています。
失敗パターン1 右入力+ジャンプ→左入力→右入力
失敗パターン2 右入力→左入力→右入力+ジャンプ
焦らずしっかり左入力のタイミングでジャンプしましょう。
左入力とジャンプが同時入力のイメージです。
★レベル5:空後を当てよう
「レベル4の動き」を素早く行ってヒットさせる。
☆実演↓
◆補講:連続ヒットにならない場合
★原因1
小ジャンプ空後をしていませんか?
ジャンプ空後をしましょう。
ジャンプボタンと右スティックが同時入力だと小ジャンプ空後が出ます。
★原因2
相手に近づき過ぎていませんか?
なるだけ先端で空後を当てましょう。
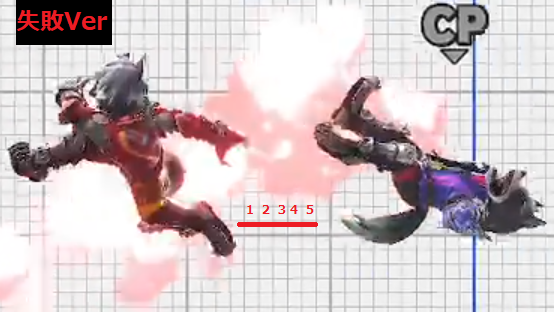

以上です。
ちょっとでもコツがつかめたならぜひ練習してください。
1度でも成功すれば成長を感じられてだんだんとトレモが楽しくなるはずです。
できるようになったらぜひコメントくださいね。
ではではセトノでした。

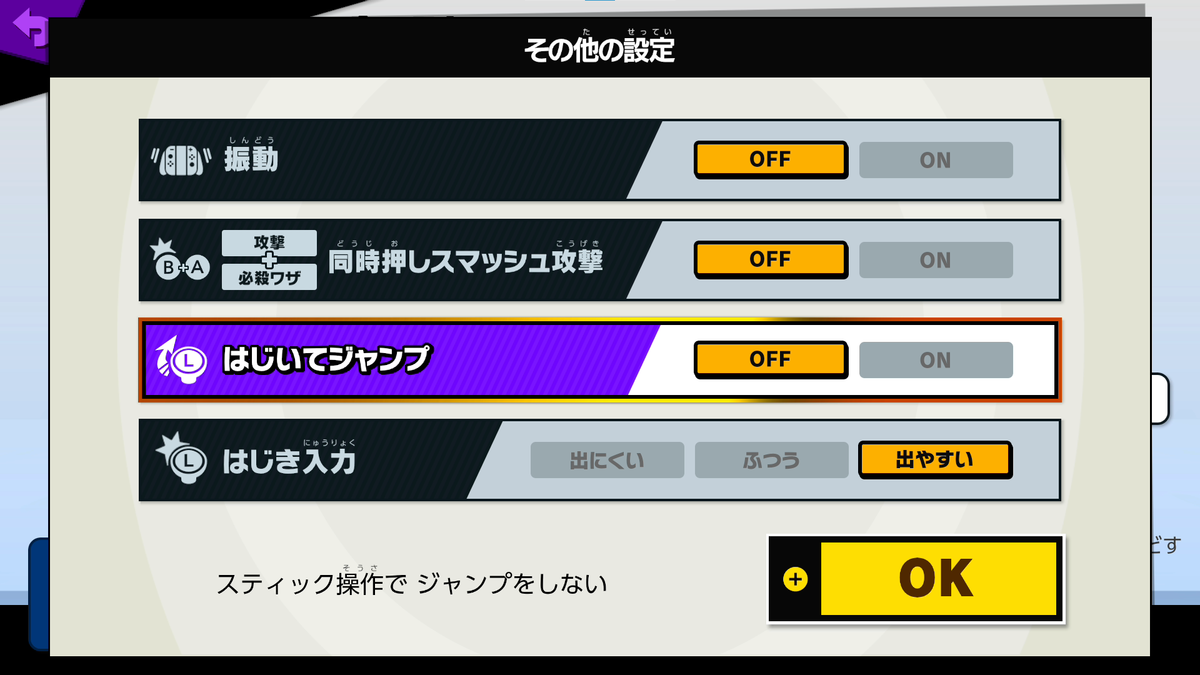



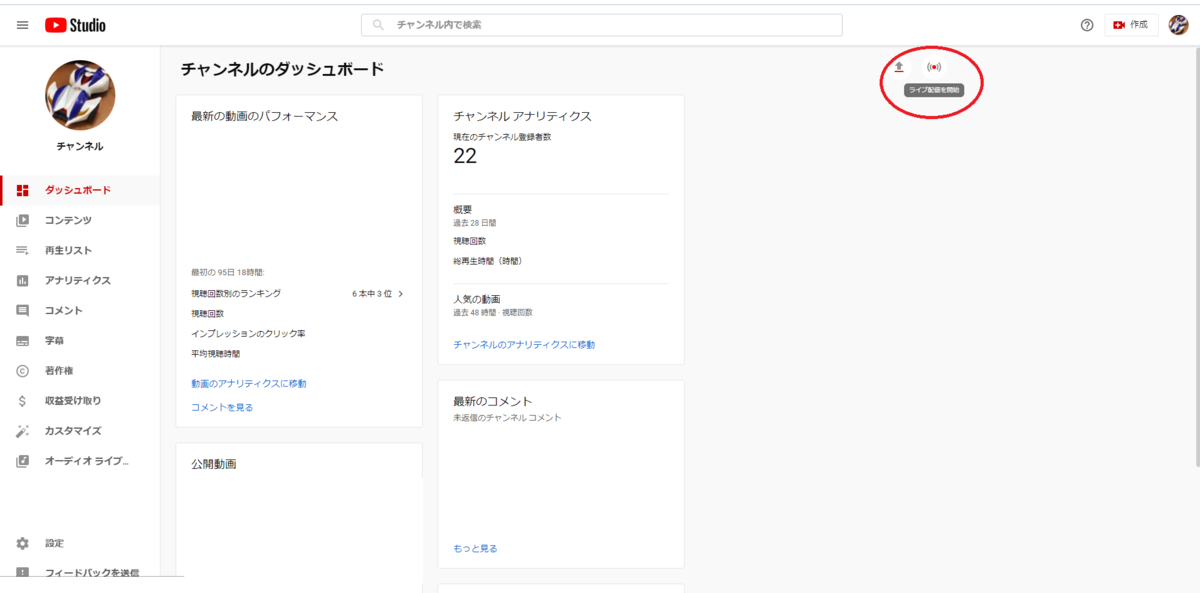


 「配信」→
「配信」→